This article discusses How To Backup Files To External Hard Drive Windows 11, hopefully providing additional knowledge for you.
Losing precious files to unexpected events such as hardware failures or malware attacks can be a nightmare. Regular backups provide a lifeline, ensuring the safety of your irreplaceable photos, videos, and documents. Backing up your files to an external hard drive is a simple yet effective way to safeguard your data. Let’s dive into the steps and explore some expert tips to make the process seamless.

How To Backup Files To External Hard Drive Windows 11
What is an External Hard Drive?
An external hard drive is a portable storage device that connects to your computer via a USB cable. It provides additional storage space beyond the internal hard drive of your laptop or desktop. External hard drives are an excellent option for data backup due to their affordability, high storage capacities, and ease of use.
How to Back Up Files to an External Hard Drive on Windows 11
-
Connect the External Hard Drive: Plug the external hard drive into a USB port on your Windows 11 computer. Windows will automatically detect the device and assign it a drive letter.
-
Open File Explorer: Click on the File Explorer icon in the taskbar or press Windows key + E.
-
Navigate Files to Be Backed Up: Navigate to the folder or files you wish to back up. Select multiple files by holding down the Ctrl key while clicking on each file.
-
Copy and Paste to External Hard Drive: Right-click on the selected files and choose “Copy.” Navigate to the external hard drive in File Explorer, right-click in an empty space, and select “Paste.”
-
Wait for Transfer Process: The files will start copying to the external hard drive. The time taken will depend on the size and number of files being transferred.
Expert Tips for Seamless File Backup
-
Automate Backups: Use the built-in Backup and Restore function in Windows 11 to schedule automatic backups on a regular basis, ensuring data protection without manual intervention.
-
Consider File History: File History tracks changes to your files and creates regular backups, allowing you to restore individual files that may have been accidentally deleted or modified.
-
Utilize OneDrive: Microsoft’s OneDrive cloud storage service offers a convenient way to back up files online. However, free storage is limited, and larger backups may require a subscription.
Frequently Asked Questions on File Backup
-
How often should I back up my files? It is recommended to back up your files regularly, with a frequency determined by the importance and sensitivity of the data. Daily or weekly backups are recommended for essential files.
-
Can I back up to multiple external hard drives? Yes, you can create multiple backups on different external hard drives to enhance data security and minimize the risk of data loss from a single drive failure.
-
What file formats can be backed up? You can back up any type of file, including documents, photos, videos, and music. It is important to ensure that the backup device has sufficient storage capacity to accommodate the size of the files you wish to back up.
Conclusion
Backing up your files to an external hard drive is a crucial step towards data protection and peace of mind. By following the steps outlined above and incorporating the expert tips provided, you can safeguard your valuable data from unexpected events. Regularly scheduled backups will ensure that your files are always safe, allowing you to retrieve them with ease if needed.
Are you ready to secure your files and enjoy the peace of mind that comes with knowing your data is protected? Start backing up today and experience the安心 of data preservation.
How To Backup Files To External Hard Drive Windows 11
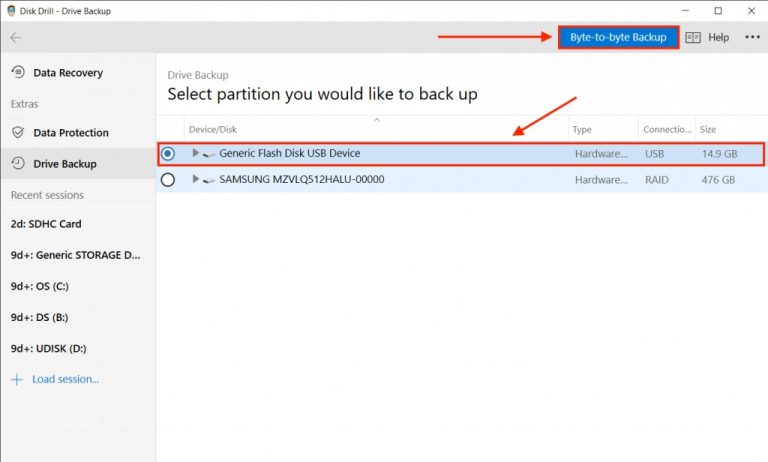
Image: www.handyrecovery.com
How To Backup Files To External Hard Drive Windows 11 has been read by you on our site. We express our gratitude for your visit. We hope you benefit from How To Backup Files To External Hard Drive Windows 11.