Gaming experiences can be enhanced significantly with the innovative Instant Replay feature offered by GeForce Experience, a companion software for NVIDIA graphics cards. Yet, many users have expressed frustration due to the intermittent malfunctioning or disabling of Instant Replay. This article will delve into the potential causes of this issue and provide a comprehensive guide to its resolution.
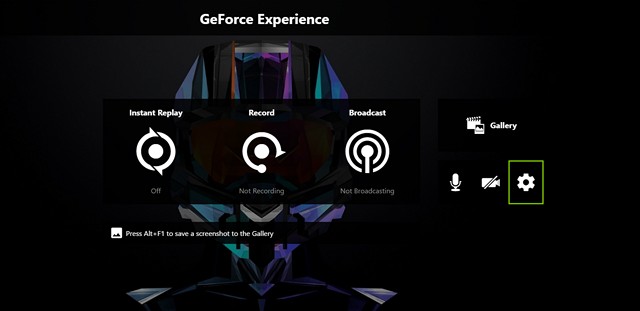
Image: beebom.com
Troubleshooting Geforce Experience Instant Replay
When Instant Replay encounters hurdles in its functionality, it’s often attributed to software glitches, incompatible settings, or system hindrances. Below are detailed methods for addressing these challenges:
Basic Troubleshooting Techniques
Begin by ensuring that GeForce Experience is up-to-date by checking for software updates. Verify that game settings align with Instant Replay requirements, which involve enabling the ‘In-Game Overlay’ function within GeForce Experience and activating both ‘Instant Replay’ and ‘Highlight’ options in-game. Additionally, ensure sufficient storage space on your computer for saving replays.
Advanced Troubleshooting Strategies
If fundamental troubleshooting steps fail to resolve the issue, consider the following techniques:
- Reinstall GeForce Experience: Uninstall and reinstall the software to eliminate corrupted or missing files.
- Check File Permissions: Verify that the required directories and files have appropriate permissions for the software to access and modify them.
- Disable Conflicting Software: Identify and disable any third-party software that might interfere with Instant Replay, such as other screen recording tools.
- Update Graphics Drivers: Ensure your graphics drivers are up-to-date, as outdated drivers can cause compatibility issues.

Image: www.youtube.com
Expert Tips and Additional Guidance
Heed these expert tips for seamless Instant Replay functionality:
- Customize Instant Replay Settings: Adjust the duration, resolution, and bitrate of your replays to optimize performance.
- Use Keyboard Shortcuts: Assign keyboard shortcuts for quick access to Instant Replay controls while gaming.
- Seek Community Support: Engage with NVIDIA forums and social media platforms to connect with fellow users and experts for additional troubleshooting insights.
FAQs on Geforce Experience Instant Replay
- Q: Why does Instant Replay randomly disable itself?
A: It may result from system resource constraints, antivirus software interference, or outdated drivers. - Q: Can I change the default save location for replays?
A: Yes, you can set a custom save location within the GeForce Experience settings. - Q: How do I delete old replays to free up space?
A: Open GeForce Experience and navigate to the ‘Gallery’ section, where you can manage and delete replays. - Q: What file format are Instant Replays saved as?
A: Replays are typically saved in MP4 video format. - Q: Can I share Instant Replays with others?
A: Yes, you can share replays by uploading them to platforms like YouTube or sending them directly from GeForce Experience.
How To Fix Geforce Experience Instant Replay
Conclusion
With the solutions presented in this guide, you’ll be well-equipped to troubleshoot and resolve any issues with GeForce Experience Instant Replay. By following these steps, you can restore Instant Replay functionality and elevate your gaming experience. If you encounter persistent problems despite implementing these measures, consider reaching out to NVIDIA support for further assistance.
Are you interested in learning more about Geforce Experience Instant Replay or experiencing any difficulties? Share your thoughts and experiences in the comments section below.