Introduction
I was working on my MacBook Pro when suddenly the Touch Bar started flickering. It was distracting and made it difficult to use. I tried restarting my computer, but that didn’t fix the problem. So I did some digging myself and found a few solutions that worked for me.

Image: it-solve.com.au
If you’re experiencing the same problem, don’t worry. This is a common issue with MacBook Pros.
In this article, I’ll show you how to fix a flickering MacBook Pro Touch Bar.
Understanding the Touch Bar
The Touch Bar is a thin, OLED display that replaces the traditional function keys on MacBook Pros introduced in late 2016. It provides contextual controls for the app you’re using, such as formatting options in TextEdit or playback controls in iTunes.
The Touch Bar is a great way to improve your workflow, but it can be frustrating when it starts flickering. There are several potential causes of a flickering Touch Bar, including hardware issues, software glitches, and power problems.
Troubleshooting a Flickering Touch Bar
1. Clean the Touch Bar: Over time, the Touch Bar can collect dust and debris, which can cause it to flicker. To clean the Touch Bar, use a soft, dry cloth. Avoid using any liquids or cleaning solutions, as these could damage the Touch Bar.
2. Reset the Touch Bar: If cleaning the Touch Bar doesn’t fix the problem, you can try resetting it. To reset the Touch Bar, press and hold the Command and R keys while powering on your Mac. Release the keys when you see the Apple logo or hear the startup chime.
When your Mac has booted into macOS, release the keys and press Option–R. This will boot your Mac into Recovery Mode.
Once in Recovery Mode, select the Utilities menu and launch Terminal.
In the Terminal, enter the following command and press Return:
defaults delete com.apple.touchbar.agent NSUserDefaultDomainVersionExit Terminal and restart your Mac.
3. Check for software updates: If your Touch Bar is flickering due to a software glitch, updating to the latest version of macOS may fix the problem. To check for software updates, go to the Apple menu and select System Preferences. Click on “Software Update” and install any available updates.
4. Contact Apple Support: If you’ve tried all of the above and your Touch Bar is still flickering, you may need to contact Apple Support. They may be able to diagnose the problem and provide you with a solution.
Conclusion
A flickering Touch Bar can be frustrating, but it’s usually a problem that can be fixed with a few simple steps. If you’re constantly experiencing this issue, it is best to update your macOS and its applications.
If you’re still having problems, don’t hesitate to contact Apple Support. They may be able to help you fix the issue or replace your Touch Bar if necessary.
Have you ever experienced a flickering Touch Bar? How did you fix it? Let us know in the comments below.
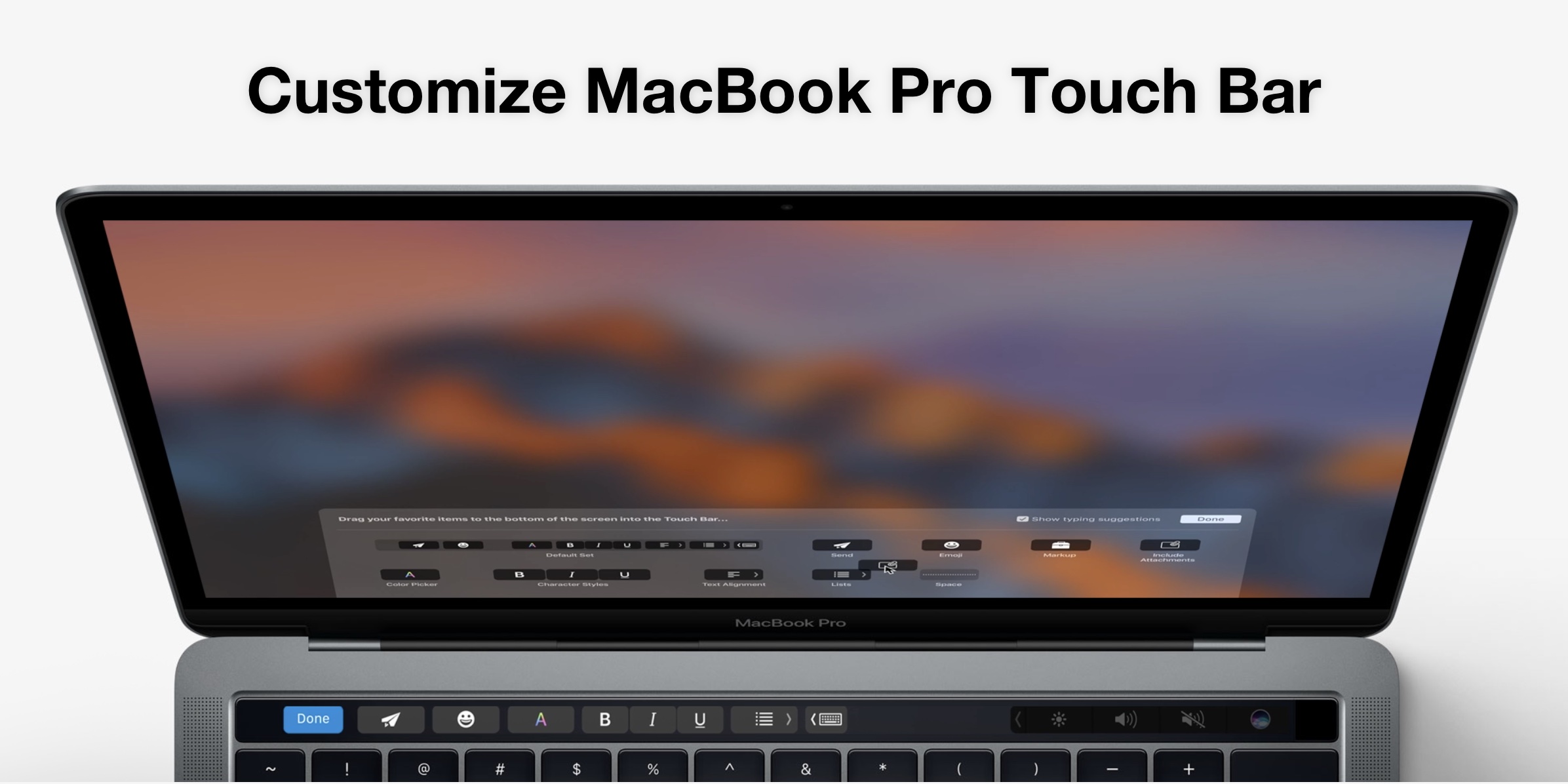
Image: 9to5mac.com
How To Fix Macbook Pro Touch Bar Flickering
FAQs About Fixing a Flickering MacBook Pro Touch Bar
Q: Why is my MacBook Pro Touch Bar flickering?
A: There are several potential causes of a flickering Touch Bar, including hardware issues, software glitches, and power problems.
Q: What should I do if my Touch Bar is flickering?
A: If your Touch Bar is flickering, you can try the following steps to fix the problem:
- Clean the Touch Bar with a soft, dry cloth.
- Reset the Touch Bar by holding down the Command and R keys while powering on your Mac.
- Update macOS to the latest version.
- Contact Apple Support for help.
Q: How can I prevent my Touch Bar from flickering in the future?
A: There are a few things you can do to prevent your Touch Bar from flickering in the future:
- Keep your macOS up to date.
- Avoid spilling liquids on the Touch Bar.
- Avoid pressing hard on the Touch Bar.