Information related to How To Connect Android Phone To Projector Via Usb can be found here, hopefully providing broader insights for you.
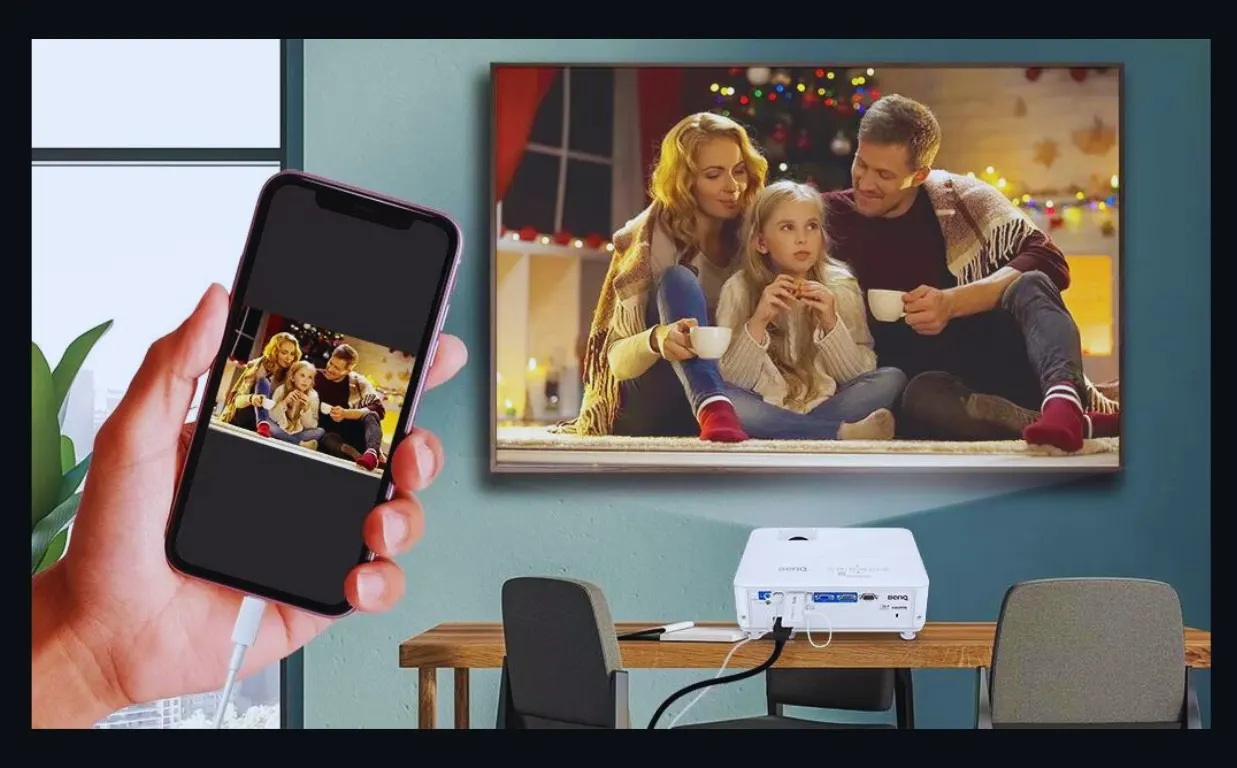
Connect Your Android Phone to a Projector via USB
Tired of huddling around a tiny smartphone screen to share your favorite videos or presentations? It’s time to elevate your media experience by connecting your Android phone to a projector using a USB cable. In this comprehensive guide, we’ll explore the world of wired screen mirroring, providing step-by-step instructions, expert tips, and troubleshooting advice to ensure a seamless connection every time.
Whether you’re a tech enthusiast seeking a cinematic streaming setup or a business professional seeking a more dynamic presentation experience, this article will empower you to bridge the gap between your Android device and the big screen with ease. Join us on this journey to unlock the potential of your Android phone’s display and immerse yourself in a world of larger-than-life entertainment.
USB-C to HDMI: The Essential Adapter
The key to connecting your Android phone to a projector via USB lies in a specialized adapter: the USB-C to HDMI adapter. This compact yet powerful device bridges the compatibility gap between your phone’s USB-C port and the projector’s HDMI input. Once connected, it converts the digital signals from your phone into an HDMI signal, enabling your projector to display your phone’s screen.
When selecting a USB-C to HDMI adapter, make sure it’s compatible with both your phone and projector. Additionally, look for adapters that support the latest HDMI standards, such as HDMI 2.0 or higher, to ensure optimal image and sound quality. Some adapters even offer additional features like charging pass-through, allowing you to power your phone while mirroring its display.
Step-by-Step Guide to USB Screen Mirroring
- Connect the USB-C to HDMI adapter to your phone’s USB-C port.
- Connect an HDMI cable from the adapter to an available HDMI input on your projector.
- Turn on both your phone and the projector.
- On your phone, navigate to the “Settings” menu and select “Display.”
- Scroll down and tap on “HDMI Output.”
- Select the appropriate resolution and refresh rate for your projector.
- Your phone’s screen should now be mirrored onto the projector.
Tips for Optimizing Screen Mirroring
Enable USB Debugging: Some phones require USB debugging to be enabled before screen mirroring can work. Go to “Settings,” select “Developer Options,” and enable “USB Debugging.”
Use High-Quality Cables: Invest in high-quality USB-C to HDMI cables to ensure a stable and reliable connection. Avoid using cheap or damaged cables that can cause intermittent connectivity issues.
Set the Correct Resolution: Match the resolution of your phone’s display to the native resolution of your projector. This ensures optimal image quality and avoids scaling artifacts.
Check Projector Compatibility: Not all projectors support screen mirroring via USB. Refer to your projector’s user manual to verify compatibility and any specific requirements.
Troubleshooting Common Connection Issues
No Picture: Ensure that all cables are securely connected and that your projector is set to the correct HDMI input. Try using a different USB-C to HDMI adapter or HDMI cable.
Intermittent Connection: Check for any loose connections or damaged cables. Try restarting your phone and projector. Enable USB debugging on your phone if it’s not already enabled.
Sound Issues: If you’re experiencing sound problems, make sure your projector supports audio over HDMI. Additionally, check your phone’s audio settings and ensure that it’s set to output sound through the HDMI connection.
Conclusion
Harnessing the power of USB screen mirroring unlocks a world of possibilities for Android users. Whether you’re sharing memories on the big screen, making dynamic presentations, or simply enjoying a cinematic streaming experience, connecting your Android phone to a projector via USB is a game-changer. By following the steps outlined in this guide, utilizing expert tips, and troubleshooting potential issues, you can effortlessly bridge the gap between your mobile device and a larger-than-life display. Embrace the power of USB screen mirroring and elevate your visual experience to new heights.
Are you ready to experience the magic of screen mirroring your Android phone to a projector via USB? Share your thoughts and questions in the comments below, and let’s embark on this exciting journey together.

Image: houseandbeyond.org
An article about How To Connect Android Phone To Projector Via Usb has been read by you. Thank you for visiting our website, and we hope this article is beneficial.