Gain in-depth insights into How Do I Get Closed Captioning On Youtube Tv, may the information we provide be beneficial for you.

How to Get Closed Captioning on YouTube TV
Imagine trying to enjoy your favorite YouTube videos, but the dialogue is muffled or incomprehensible. For those with hearing impairments or in noisy environments, closed captioning provides an invaluable solution. This article will guide you through the simple steps to enable closed captioning on YouTube TV, ensuring an accessible and enjoyable viewing experience for all.
Closed captioning, also known as subtitles, transcribes spoken audio into written text, making it easier to follow along with video content. By activating closed captioning on YouTube TV, you can overcome audio-related challenges and enhance your overall viewing experience.
Enabling Closed Captioning on YouTube TV
To turn on closed captioning, follow these straightforward steps:
- Launch the YouTube TV app on your preferred device.
- Start playing any video.
- Click on the “CC” button located at the bottom right corner of the video player.
- Select the desired language for the captions from the drop-down menu.
- Closed captioning will now be displayed on the screen during video playback.
Customizing Closed Captioning Options
YouTube TV offers several options to customize the appearance and functionality of closed captions:
- Caption Size: Adjust the size of the captions using the “A” and “A” buttons.
- Caption Font: Choose from a variety of fonts to enhance readability.
- Caption Opacity: Make the captions more or less transparent to match your preferences.
- Caption Position: Move the captions to the top or bottom of the video for optimal viewing.
- Caption Style: Customize the appearance of the captions, including color, outline, and shadow.
Tips and Expert Advice
Here are some additional tips to improve your closed captioning experience on YouTube TV:
- Use a large display: A larger screen makes the captions easier to read from a distance.
- Position your device strategically: Place your device at an angle that provides the best viewing angle for the captions.
- Adjust the volume: Ensure the audio volume is loud enough to complement the captions.
- Check for updates: Regularly check for YouTube TV updates to access the latest captioning features.
By following these recommendations, you can optimize your closed captioning experience on YouTube TV, ensuring clear and accessible video content.
FAQs
- Q: Is closed captioning available for all YouTube TV channels?
A: Closed captioning is available for most channels, but some channels may not offer this feature. - Q: Can I adjust the speed of the captions?
A: No, YouTube TV does not provide an option to change the caption speed. - Q: How do I report an issue with closed captioning?
A: Contact YouTube TV support at https://support.google.com/youtubetv/gethelp
Conclusion
Enabling closed captioning on YouTube TV is a simple yet powerful step towards creating an inclusive and accessible viewing experience. Whether you face hearing impairments or simply want to enhance your video enjoyment, closed captions provide an invaluable tool to overcome audio barriers. By utilizing the tips and customization options discussed in this article, you can ensure that every YouTube TV video becomes an enjoyable and accessible experience.
Do you find closed captioning to be a valuable feature? Share your thoughts in the comments below.
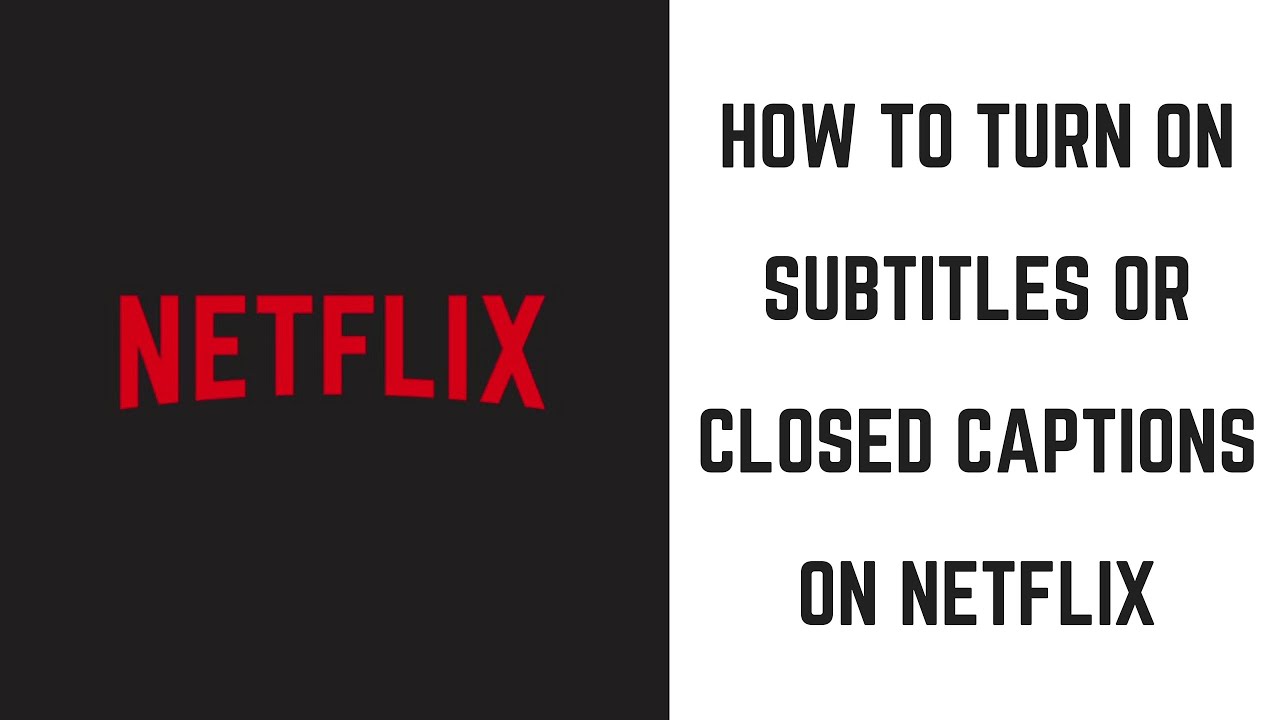
Image: www.youtube.com
An article about How Do I Get Closed Captioning On Youtube Tv has been read by you. Thank you for visiting our website, and we hope this article is beneficial.