Get relevant information about How To Split Names In Excel Into Two Columns in this article, hopefully helping you in your information search.
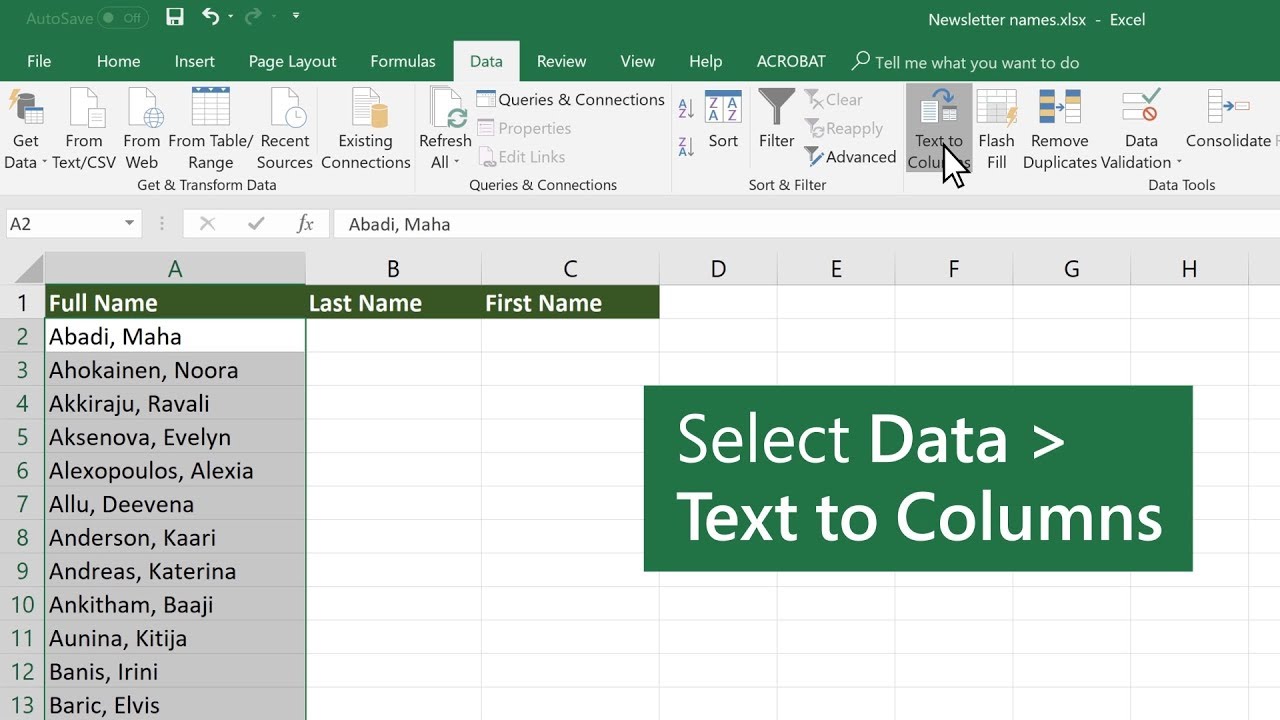
<h2>How to Split Names in Excel into Two Columns: A Comprehensive Guide</h2>
<p>Have you ever found yourself with a long list of names in a single Excel column and needed to separate them into individual first and last names? Splitting names in Excel is a surprisingly common task, and fortunately, it’s an easy one to accomplish with the right tools and techniques.</p>
<p>In this comprehensive guide, we’ll walk you through the step-by-step process of splitting names in Excel, exploring both manual and automated methods to suit different needs and preferences. Whether you’re dealing with a small list of names or thousands of entries, we’ve got you covered.</p>
<h3>Understanding the Basics: What is Name Splitting?</h3>
<p>Name splitting is the process of dividing a single column of full names into two separate columns, one for first names and another for last names. This can be useful for various purposes, such as organizing contact lists, filtering data, or generating personalized correspondence.</p>
<p>Excel provides two primary ways to split names: manual splitting and using built-in functions. Manual splitting involves manually separating the names using the Text to Columns feature, while built-in functions like TEXTSPLIT and MID allow for automated splitting with greater flexibility and efficiency.</p>
<h3>Method 1: Manual Splitting Using Text to Columns</h3>
<p><strong>Step 1:</strong> Select the column containing the full names.</p>
<p><strong>Step 2:</strong> Go to the “Data” tab in the Excel ribbon.</p>
<p><strong>Step 3:</strong> Click on “Text to Columns” in the “Data Tools” group.</p>
<p><strong>Step 4:</strong> In the “Convert Text to Columns Wizard,” select “Delimited” and click “Next.”</p>
<p><strong>Step 5:</strong> Uncheck all delimiters except for “Space.” If there is no space character between the first and last names, choose another appropriate delimiter (e.g., comma).</p>
<p><strong>Step 6:</strong> Click “Next” and then choose the destination columns for the first and last names.</p>
<p><strong>Step 7:</strong> Click “Finish” to complete the splitting process.</p>
<h3>Method 2: Automated Splitting Using Built-In Functions</h3>
<p><strong>TEXTSPLIT Function:</strong></p>
<p>The TEXTSPLIT function allows you to split a text string into multiple columns based on a specified delimiter. To split names into first and last names using TEXTSPLIT, use the following formula in the first cell of the first name column:</p>
<p>=TEXTSPLIT(A2, ” “) where A2 is the cell containing the full name.</p>
<p>Drag the formula down to populate the first name column.</p>
<p>For the last name column, use the following formula:</p>
<p>=TRIM(MID(A2, FIND(” “, A2) + 1, LEN(A2))) where A2 is the cell containing the full name.</p>
<p><strong>MID Function:</strong></p>
<p>The MID function extracts a specified number of characters from a text string, starting at a given starting position. To use MID for splitting names, use the following formula:</p>
<p>=MID(A2, 1, FIND(” “, A2) – 1) where A2 is the cell containing the full name.</p>
<p>This formula will extract the text from the first character up to the space character, resulting in the first name.</p>
<p>For the last name, use the following formula:</p>
<p>=MID(A2, FIND(” “, A2) + 1, LEN(A2) – (FIND(” “, A2) + 1)) where A2 is the cell containing the full name.</p>
<p>This formula will extract the text after the space character, resulting in the last name.</p>
<h3>Tips and Expert Advice:</h3>
<p><strong>Use Consistent Naming Conventions:</strong> Ensure that all names are formatted consistently, with spaces between first and last names.</p>
<p><strong>Check for Exceptions:</strong> Always check for names that have multiple middle names or suffixes (e.g., Jr., Sr.). Manual adjustments may be necessary for these cases.</p>
<p><strong>Use Helper Columns:</strong> If there are variations in name formats, consider creating helper columns to identify the first and last name positions before applying the splitting formulas.</p>
<p><strong>Validate the Results:</strong> Once the splitting is complete, verify the results to ensure the data is properly separated into first and last names.</p>
<h3>Frequently Asked Questions:</h3>
<p><strong>Q: Can I split names that are separated by a comma?</strong></p>
<p><strong>A:</strong> Yes, you can use the same methods described above, but change the delimiter in the Text to Columns wizard or the delimiter argument in the TEXTSPLIT function to a comma.</p>
<p><strong>Q: How can I handle names that have multiple middle names?</strong></p>
<p><strong>A:</strong> If the middle names are consistently separated by spaces, you can use the SUBSTITUTE function to replace all spaces with a delimiter (e.g., “-“) and then split the names using that delimiter.</p>
<p><strong>Q: Are there any limitations to using built-in functions for name splitting?</strong></p>
<p><strong>A:</strong> Built-in functions may have limitations in handling complex name formats or names that contain special characters. Manual adjustments may be necessary in such cases.</p>
<h2>Conclusion</h2>
<p>Splitting names in Excel is a valuable skill that enables you to organize and analyze data effectively. By following the step-by-step instructions outlined in this comprehensive guide, you can implement both manual and automated methods to split names into first and last name columns with ease and accuracy.</p>
<p>Remember, understanding your data and applying the appropriate techniques will ensure that you derive the maximum benefit from your Excel spreadsheets. Are you ready to tackle this task and improve your spreadsheet management skills?</p>

Image: www.exceldemy.com
How To Split Names In Excel Into Two Columns has been read by you on our site. We express our gratitude for your visit, and we hope this article is beneficial for you.